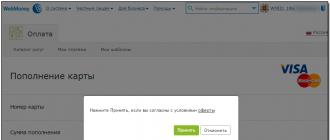Объединение объектов в 3D Max. Необходимо объединить несколько объектов в один. Например, при разработке сложной сцены из очень большого числа полигонов можно каждую их часть разрабатывать отдельно. В конце работы все объекты в 3D Max объединенить в один. Записаться на БЕСПЛАТНЫЙ курс 3D Max Для объединения объектов в 3D Max используются специальные инструменты. В видеоуроке показано, как это можно сделать. Данный приём применяют как новички, так и профессионалы в 3D-моделировании. Прежде чем объединить объекты в 3D Max, их нужно перевести в режим редактирования – Editable Poly. После этого можно просто выбрать один из них и в списке команд справа применить к нему команду Attach. Затем достаточно выделить второй объект, с которым нужно соединить выбранный, после чего они превратятся в единую модель. Перед тем как объединить отдельные элементы в 3D Max, надо вспомнить, что разъединить их потом будет не так просто. Все соединенные модели становятся единой структурой, и для отделения какой-либо части нужно выбрать все ее полигоны, и только потом с помощью команды Detach можно будет ее «отсоединить». Этим объединение отличается от группировки, где объекты не соединяются друг с другом физически.
Объединение объектов в 3D Max. Необходимо объединить несколько объектов в один. Например, при разработке сложной сцены из очень большого числа полигонов можно каждую их часть разрабатывать отдельно. В конце работы все объекты в 3D Max объединенить в один.
Для объединения объектов в 3D Max используются специальные инструменты. В видеоуроке показано, как это можно сделать. Данный приём применяют как новички, так и профессионалы в 3D-моделировании. Прежде чем объединить объекты в 3D Max, их нужно перевести в режим редактирования – Editable Poly. После этого можно просто выбрать один из них и в списке команд справа применить к нему команду Attach. Затем достаточно выделить второй объект, с которым нужно соединить выбранный, после чего они превратятся в единую модель.
Перед тем как объединить отдельные элементы в 3D Max, надо вспомнить, что разъединить их потом будет не так просто. Все соединенные модели становятся единой структурой, и для отделения какой-либо части нужно выбрать все ее полигоны, и только потом с помощью команды Detach можно будет ее «отсоединить». Этим объединение отличается от группировки, где объекты не соединяются друг с другом физически.
Стандартные объекты в 3ds Max
Начиная изучать 3ds Max 8, прежде всего нужно освоить основные приемы работы с объектами сцены: создание простейших примитивов, выделение объектов, выравнивание их относительно друг друга, изменение их размещения и положения отображения в окне проекции, масштабирование, перемещение, вращение и пр. Эти простейшие операции служат основой последующей деятельности в 3ds Max 8.
Очень многие объекты в реальной жизни представляют собой комбинации простейших трехмерных примитивов. Так, например, стол состоит из параллелепипедов, настольная лампа - из цилиндров и полусферы, а автомобильная покрышка - это не что иное, как тор. В трехмерном виртуальном пространстве практически все сцены в большей или меньшей степени используют имеющиеся в программе примитивы. Стандартные объекты 3ds Max 8 представляют собой «строительный материал», с помощью которого легко создавать модели.
Типы объектов
Объекты в 3ds Max 8 можно разделить на несколько категорий:
* Geometry (Геометрия);
* Shapes (Формы);
* Lights (Источники света);
* Cameras (Камеры);
* Helpers (Вспомогательные объекты);
* Space Warps (Объемные деформации);
* Systems (Дополнительные инструменты).
Объекты категории Geometry (Геометрия)
Первая группа объектов, с которой обычно знакомятся начинающие разработчики трехмерной анимации, - это Geometry (Геометрия). Объекты этой группы представляют собой простейшие трехмерные геометрические фигуры: Box (Параллелепипед), Sphere (Сфера), Cylinder (Цилиндр), Torus (Top), Cone (Конус), Plane (Плоскость) и др. Основные две группы - это Standard Primitives (Простые примитивы) и Extended Primitives (Сложные примитивы). К группе Extended Primitives (Сложные примитивы) относятся, например, Hedra (Многогранник), Torus Knot (Тороидальный узел), ChamferCyl (Цилиндр с фаской), Hose (Шланг) и т. д.
Очевидно, создатели 3ds Max обладают некоторой долей юмора, поскольку в число Standard Primitives (Простые примитивы) они включили не совсем простой объект - Teapot (Чайник). Этот примитив любят многие разработчики трехмерной графики и часто используют для различных целей. Например, с его помощью очень удобно изучать действие различных модификаторов, так как Teapot (Чайник) имеет неправильную форму и любые деформации очень хорошо на нем видны. Объект Teapot (Чайник) можно также применять для того, чтобы посмотреть, как будет выглядеть на объекте созданный материал.
В 3ds Max имеются группы объектов, предназначенных специально для архитектурной визуализации. Это Stairs (Лестницы), АЕС1 Extended (Дополнительные объекты для АИК), Doors (Двери), Windows (Окна).
Группа объектов Doors (Двери) позволяет создать три типа дверей - Pivot (Закрепленные на оси), BiFold (Складывающиеся) и Sliding (Раздвигающиеся). Первые напоминают обычные входные двери, вторые - двери автобуса, а третьи - двери купе. Можно создавать одинарные или парные (при помощи параметра Double Doors (Двойные дверцы)) двери, регулировать размер дверной коробки (параметры Width (Ширина) и Depth (Глубина) в области Frame (Рама)), определять параметры самих объектов - Height (Высота), Width (Ширина), Depth (Глубина) - и даже толщину стекол - Glass Thickness (Толщина стекла). Параметр Open (Открытие) позволяет указать, насколько двери открыты.
Группа объектов Windows (Окна) позволяет добавлять в сцену шесть типов окон. Их основное отличие - в способе открытия:
* Awning (Навесные) - поднимаются вверх;
* Fixed (Закрепленные) - не открываются;
* Projected (Проектируемые) - состоят из нескольких частей, открывающихся в разные стороны;
* Casement (Створчатые) - открываются подобно двери, самый распространенный тип окна;
* Pivoted (Закрепленные на оси) - открываются таким образом, что оконная рама вращается вокруг своей горизонтальной оси;
* Sliding (Раздвигающиеся) - отъезжают в сторону, подобно раздвижным стеклам на книжной полке.
Следующая группа объектов - Stairs (Лестницы) - также является необходимым инструментом для проектирования архитектурных сооружений. В 3ds Max 8 можно создавать четыре типа лестниц: LType (L-образная), Straight (Прямая), Spiral (Винтовая) и UType (U-образная).
Объекты Stairs (Лестницы) могут быть Open (Открытые), Closed (Закрытые) и Box (С основанием). Отдельно регулируется наличие перил с правой и левой сторон при помощи параметра Handrail (Перила), расположение относительно ступенек - Rail Path (Путь перил) и их высота - Height (Высота перил) в свитке Railings (Перила). В области Steps (Ступени) свитка Parameters (Параметры) задается высота
ступеней - Thickness (Толщина) и их ширина - Depth (Глубина). Для спиральной лестницы дополнительно указывается Radius (Радиус), наличие опоры - Center Pole (Центральная опора) и направление - по часовой стрелке или против нее (положение переключателя CCW (Против часовой стрелки) и CW (По часовой стрелке) в области Layout (Расположение)).
В группу АЕС Extended (Дополнительные объекты для АИК) входят объекты Foliage (Растительность), Wall (Стена) и Railing (Ограждение). Объекты Railing (Ограда, перила) и Wall (Стена), как и описанные выше объекты Doors (Двери) и Windows (Окна), применяются в архитектурном моделировании.
Объект Foliage (Растительность) служит для моделирования трехмерной растительности. Трехмерное моделирование флоры обычно сопряжено с большими трудностями. Например, чтобы созданное дерево выглядело реалистично, необходимо не только подобрать качественную текстуру, но и смоделировать сложную геометрическую модель. Таких моделей долгое время в стандартном инструментарии 3ds Max не было. Для создания растительности использовались разнообразные дополнительные модули - ONYX TreeStorm, TreeShop, Druid и др.
При помощи объекта Foliage (Растительность) можно создавать растительные объекты, которые загружаются из библиотеки Plant Library (Библиотека растений). Создаваемому объекту автоматически назначается свой материал. Чтобы деревья и кусты не были похожи один на другой, используется параметр Seed (Случайная выборка), который определяет случайное расположение веток и листьев объекта.
Еще один тип объектов, который доступен пользователям 3ds Max 8 - BlobMesh (Блоб-поверхность). Он открывает возможность создания трехмерных тел при помощи метасфер. Этот объект расположен на командной панели в группе Compound Objects (Составные объекты). Работать с метасферами можно двумя способами. Первый заключается в том, что поверхность составляется из отдельных объектов. Второй состоит в том, что любой объект можно преобразовать в метаболический. При этом каждая вершина преобразованного объекта будет обладать свойствами метасферы. Объекты типа BlobMesh (Блоб-поверхность) удобно использовать вместе с модулем для работы с частицами Particle Flow.
В 3ds Max 8 также можно создавать такой тип объектов, как частицы Particle Systems (Системы частиц). Частицы очень удобно использовать в сценах, в которых требуется смоделировать множество объектов одного типа, например снежинок, осколков от взрыва и т. д.
Объекты категории Helpers (Вспомогательные объекты)
В 3ds Max присутствует группа объектов Helpers (Вспомогательные объекты). Объекты этого типа являются вспомогательными и не имеют геометрии, поэтому на финальном просчете их не видно. Объекты категории Helpers (Вспомогательные объекты) часто используются для настройки анимации, ориентирования объектов, определения расстояния между точками трехмерной сцены и т. д.
Объекты категории Helpers (Вспомогательные объекты) разделены на несколько групп в зависимости от своего предназначения.
Объекты группы Standard (Стандартные) выполняют функции ориентирования в виртуальном пространстве трехмерной сцены. Например, с помощью объекта Таре (Рулетка) вы можете быстро определить расстояние между двумя точками.
Объект Protractor (Угломер) напоминает рулетку, однако он изменяет не расстояние, а угол между линиями, соединяющими исходную точку и два объекта. Значение угла между образовавшимися прямыми будет отображаться в настройках объекта Protractor (Угломер) в поле Angle (Угол). Причем при перемещении этих объектов угол будет соответствующим образом изменяться.
Объекты категории Helpers (Вспомогательные объекты) имеют минимальное количество настроек, а у некоторых, как, например, у Dummy (11устышка), их совсем нет. Этот объект представляет собой параллелепипед, который играет роль ориентира и может служить, например, для связки нескольких объектов при создании анимации.
На Dummy (Пустышка) похож вспомогательный объект Point (Точка), выполняющий те же функции. Поскольку этот объект не имеет геометрической формы, а соответственно и размеров, то, чтобы его можно было наблюдать в окне проекции, используется несколько вариантов схематического отображения. Point (Точка) может отображаться в виде трех перпендикулярных пересекающихся отрезков, расположенных вдоль осей локальной системы координат объекта (Cross (Пересечение)), в виде трех направляющих осей (Axis Tripod (Три направляющие оси)), в виде маркера (Center Marker (Центральный маркер)) или в форме габаритного контейнера (Box (Габаритный контейнер)). В последнем случае этот объект будет напоминать но виду объект Dummy (Пустышка).
Еще один инструмент для ориентирования в трехмерном пространстве - объем Compass (Компас). Он может отображаться в окне как простая точка пли в виде розы ветров. Этот объект поможет определить направление координатных осей глобальной системы координат пространства. Он очень удобен, если вы плохо ориентируетесь в трехмерном пространстве, например, из-за большого количества одинаковых объектов.
Объекты группы Atmospheric Apparatus (Габаритный контейнер атмосферного эффекта) представляют собой габаритные контейнеры Gizmo (Гизмо).
В терминологии, используемой для работы с 3ds Max 8, часто можно встретить понятие Gizmo (Габаритный контейнер Гизмо). Он ограничивает геометрические размеры объекта и имеет вид квадратных скобок.
В данном случае контейнеры используются для ограничения пространства, в котором необходимо разместить тот или иной атмосферный эффект, например огонь. Габаритные контейнеры группы Atmospheric Apparatus (Габаритный контейнер атмосферного эффекта) могут быть трех типов, различающихся по форме: BoxGizmo (Параллелепипед Гизмо), CylGizmo (Цилиндр Гизмо) и SphereGizmo (Сфера Гизмо). Кроме настроек, определяющих геометрические размеры, для описания объектов используется параметр Seed (Выборка). Он влияет на случайное протекание эффекта в объеме габаритного контейнера, иными словами, при разных значениях параметра Seed (Выборка) картина атмосферного эффекта будет различаться.
Группа Camera Match (Соответствие камеры) представлена одним вспомогательным объектом CamPoint (Точка камеры), который предназначен для работы с утилитой Camera Match (Соответствие камеры). Данная утилита создана для работы с фоновыми изображениями и подбора положения камеры таким образом, чтобы оно соответствовало положению и направлению камеры, которое было при съемке фоновой картинки. Объект CamPoint (Точка камеры) помогает установить точки, по которым будет восстановлено положение камеры.
Вспомогательные объекты группы Manipulators (Манипуляторы), к которым относятся Cone Angle (Конический угол), Slider (Ползунок) и Plane Angle (Угол плоскости), помогают управлять другими объектами сцены, используя возможность 3ds Max связывать параметры объектов.
СОВЕТ
Для связывания параметров объектов используется команда Wire Parameters (Связать параметры) контекстного меню.
Вспомогательные объекты группы Manipulators (Манипуляторы) помогают разработчику трехмерной анимации управлять объектами. Например, вспомогательным объект Slider (Ползунок) можно использовать для анимации мимики персонажа. Связав несколько подобных объектов с разными мускулами на лице трехмерного героя, можно изменять ползунки Slider (Ползунок) и тем самым изменять выражение лица персонажа. Объекты группы Manipulators (Манипуляторы) используются в основном для анимации.
Вспомогательные объекты группы reactor дублируют кнопки одноименной панели инструментов. Они служат для создания эффектов, связанных с динамикой в сценах.
Объекты категории Space Warps (Объемные деформации)
Один из инструментов 3ds Max, который часто используют разработчики трехмерной графики, - объемная деформация (Space Warp). Ее часто используют при создании трехмерной анимации, а также в сценах с разнообразными эффектами частиц. Объемная деформация может воздействовать на объекты, изменяя их форму или наделяя новыми свойствами (например, может заставить объект двигаться под действием силы гравитации).
В окне проекции объемная деформация отображается в виде значков с рисунком, характерным для каждого ее типа. Для многих объемных деформаций этот значок обозначает центр ее воздействия на объект. На финальном изображении эти объекты, как и объекты категории Helpers (Вспомогательные объекты), не отображаются, так как выполняют вспомогательную функцию.
Чтобы увидеть действие объемной деформации на объект, необходимо связать созданную деформацию с ним. Для этого используется кнопка Bind to Space Warp (Связать с объемной деформацией) на основной панели инструментов. Чтобы привязать объемную деформацию к объекту, сделайте следующее.
1. Нажмите кнопку Bind to Space Warp (Связать с объемной деформацией).
2. Щелкните на объемной деформации.
3. Не отпуская кнопку мыши, переместите указатель мыши на объект.
В зависимости от типа воздействия на объект, объемные деформации условно разделяются на несколько групп.
Группа Forces (Силы)
Объемные деформации, которые относятся к группе Forces (Силы), воздействуют на объект или частицы определенной силой. Например, используя Vortex (Водоворот), можно изобразить водовороте помощью частиц, а при помощи Path Follow (Следование вдоль) - направить поток частиц вдоль созданного сплайнового объекта.
Ни один из современных динамичных фильмов не обходится без эффектов взрыва. В большинстве случаев самые захватывающие и впечатляющие взрывы являются результатом работы специалистов по визуальным эффектам, а не настоящими взрывами, снятыми на камеру. Поскольку этот эффект сопровождается большим количеством разлетающихся мелких частиц, осколков и пр., для его имитации в трехмерной графике часто используются источники частиц. Объемная деформация PBomb (Взрыв частиц) предназначена для создания эффекта разлетающихся частиц в результате воздействия на них взрывной волны. Взрывная волна может обладать одним из трех видов симметрии:
* Spherical (Сферическая) - воздействие на частицы исходит из одной точки;
* Cylindrical (Цилиндрическая) - взрывная волна исходит от определенной оси во всех направлениях;
* Planar (Плоская) - взрыв происходит в двух направлениях от плоскости.
Во время сильного взрыва, например атомной бомбы, в эпицентре образуется дымовая завеса в форме гриба. Это объясняется тем, что скорость потоков взрывных частиц в верхних слоях ниже, чем внизу. Для моделирования такой сцены удобно применять объемную деформацию Drag (Торможение). Она может воздействовать на поток частиц, замедляя их движение. При этом торможение частиц может происходить линейно (Linear Damping (Линейное торможение)), сферически (Spherical Damping (Сферическое торможение)) и цилиндрически (Cylindrical Damping (Цилиндрическое торможение)).
Объемная деформация типа Displace (Смещение) может применяться как к источникам частиц, так и к обычным объектам. Воздействие этой объемной деформации искажает форму объекта или потока частиц. Смещение точек пространстве!, на которые воздействует эта объемная деформация, определяется картой Displace (Смешение) или растровым изображением. При этом темные участки изображения будут смещаться относительно светлых.
В отличие от одноименного модификатора, объемная деформация Displace (Смещение) может воздействовать сразу на несколько объектов. Кроме лого, при перемещении объектов в трехмерном пространстве будет изменяться воздействие объемной деформации на них так, как если бы этот объект с назначенным модификатором Displace (Смещение) изменял положение габаритного контейнера Gizmo (Гизмо).
ПРИМЕЧАНИЕ
Большинство объемных деформаций, схожих по своему действию с модификаторами, отличаются от последних только тем, что при изменении положения объекта центр воздействия на него остается неизменным. Если изменить положение объекта с назначенным ему модификатором, то положение габаритного контейнера Gizmo (Гизмо) изменится одновременно с объектом.
Используя объемные деформации группы Forces (Силы), объектам можно также придавать вращение (объемная деформация Motor (Мотор)), вызывать их движение вследствие силы ветра (объемная деформация Wind (Ветер)), оказывать на них давление (объемная деформация Push (Давление)) и назначать воздействия гравитации (объемная деформация Gravity (Гравитация)).
Группа Deflectors (Отражатели)
Реалистичность анимационных трехмерных сцен во многом зависит от того, насколько правильно с точки зрения зрителя в кадре двигаются объекты. Если анимация содержит сцену, в которой мяч с некоторой высоты падает на землю, то очевидно, что после соударения этот объект подпрыгнет вверх. Точно так же при ударе одного бильярдного шара о другой один объект должен отскочить от другого.
По законам физики, движение объекта после соударения должно определяться формой поверхности, с которой произошло соударение. Сложные взаимодействия твердых тел в 3ds Max просчитываются с помощью специального модуля reactor, однако в более простых случаях разработчикам трехмерной анимации выгоднее использовать упрощенную модель столкновения двух объектов. Например, при ударе мячика для игры в настольный теннис о поверхность стола неровностями стола можно пренебречь и предположить, что угол падения мячика на стол будет равен углу отражения. При этом использование объемных деформаций группы Deflectors (Отражатели) позволит вам указать направление отражения объектов или частиц.
Программа 3ds Max содержит большое количество разных видов отражателей. Наиболее простым является Deflector (Отражатель). Он создает плоский отражатель, от которого будет отскакивать объект при столкновении. Такую объемную деформацию можно использовать, например, в приведенном выше примере с мячиком для настольного тенниса.
Во многих случаях удобно использовать тип отражателя UDeflector (Универсальный отражатель). Его отличие от объемной деформации Deflector (Отражатель) - возможность использования в качестве отражателя не только плоскости, но и любой другой геометрии объекта.
Отражатели дают возможность тонко управлять поведением потоков частиц и других объектов в сцене.
Группа Geometric/Deformable (Геометрические/ деформируемые)
Объемные деформации FFD (Box) (FFD-контейнер (прямоугольный)) и FFD(Cyl) (FFD-контейнер (цилиндрический)), которые относятся к группе Geometric/Deformable (Геометрические/деформируемые), но своему действию аналогичны одноименным модификаторам свободных деформаций, a Wave (Волна), Displace (Смещение) и Ripple (Рябь) - соответствующим деформирующим модификаторам.
Еще одна объемная деформация, с помощью которой можно моделировать эффекты взрыва, - Bomb (Бомба). В результате использования этого инструмента оболочка исходного объекта разделяется на отдельные фрагменты, которые начинают движение иод действием силы взрывной волны. В настройках этой деформации можно указать максимальный и минимальный размер отдельного фрагмента оболочки (область параметров Fragment Size (Размер фрагмента)). При этом самым маленьким образовавшимся фрагментом может быть грань объекта. Разлетающимся частям можно придавать вращение и направление движения осколков иод действием силы гравитации. Чтобы полученный эффект выглядел более реалистично, необходимо использовать находящийся в области General (Общие) параметр Chaos (Хаотичность), который может принимать значения от нуля (отсутствие хаотичности) до десяти (случайный разброс фрагментов). Если нужно, чтобы разлетающиеся в сцене части «взорванного» объекта по мере удаления от эпицентра взрыва замедляли свое движение, то установите флажок Falloff On (Спад) в области Explosion (Взрыв). Границы спада будут схематически отображаться в окне проекции.
Объемная деформация Conform (Согласование) выполняет те же функции, что и одноименный тип объектов в 3ds Max, который находится в группе Compound Objects (Составные объекты). Используя ее, можно деформировать поверхность одного объекта оболочкой другого. Направление применения объемной деформации к искажаемому объекту в окне проекции показывается стрел кой на значке объемной деформации. Чтобы увидеть результат, необходимо связать объемную деформацию с той поверхностью, которую необходимо деформировать, а затем в настройках объемной деформации Conform (Согласование) с помощью кнопки в области Wrap to Object (Изменить форму по объекту) указать в сцене объект, который должен вызывать деформацию. При этом значок деформации Conform (Согласование) должен быть направлен от одного объекта к другому.
ВНИМАНИЕ
Использование объемной деформации Conform (Согласование) требует значительных системных ресурсов, поэтому будьте готовы к тому, что после того, как вы укажете деформируемый объект, компьютеру потребуется некоторое время на выполнение вычислений.
Группа reactor
Группа reactor представлена объемной деформацией Water (Вода). Создать ее также можно, используя кнопку Create Water (Создать воду) на панели инструментов reactor.
Объекты категории Systems (Дополнительные инструменты)
Объекты категории Systems (Дополнительные инструменты) позволяют создавать системы дневного освещения, а также управлять персонажами. Объект Biped (Двуногий) применяется для работы с модулем Character Studio, Предназначенным для создания персонажной анимации.
В 3ds Мах предусмотрено два типа систем дневного освещения - Daylight (Дневное освещение) и Sunlight (Солнечное освещение). Они пригодятся, в первую очередь, при создании архитектурной визуализации, экстерьеров и интерьеров. Эти системы позволяют принимать при визуализации во внимание такие характеристики освещения, как географическое расположение объекта (страна и город), точную дату и время суток. Учитывая эти данные, программа использует схему освещения, соответствующую положению солнца в заданное время. Такие данные помогут определить, как лучше расположить дом по отношению к сторонам света, для того чтобы его освещение в разное время суток устраивало заказчика.
При планировке дома и прилегающих территорий очень важно также учитывать, куда будет падать тень от здания и других крупных объектов в разное время дня. Это позволит выбрать наиболее подходящее место, например, для посадки цветочной клумбы или для постройки беседки.
В связке с системами дневного освещения Daylight (Дневное освещение) и Sunlight (Солнечное освещение) используется объект Compass (Компас). При создании этих систем освещения объект Compass (Компас) создается автоматически. Отличие между Daylight (Дневное освещение) и Sunlight (Солнечное освещение) состоит в том, что в первом случае учитывается освещение с учетом света неба, а во втором - только солнца.
Начиная изучать 3ds max 7, прежде всего нужно освоить основные приемы работы с объектами сцены: создание простейших примитивов, выделение объектов, выравнивание их относительно друг друга, изменение их размещения и положения отображения в окне проекций, масштабирование, перемещение и вращение. Эти простейшие операции служат основой последующей деятельности в 3ds max 7.
Очень многие объекты в реальной жизни представляют собой комбинации простейших трехмерных примитивов. Так, например, стол состоит из параллелепипедов, настольная лампа - из цилиндров и полусферы, а автомобильная покрышка - это ни что иное, как тор. В трехмерном виртуальном пространстве практически все сцены в большей или меньшей степени используют имеющиеся в программе примитивы. Стандартные объекты 3ds max 7 представляют собой «строительный материал», с помощью которого легко создавать модели.
Типы объектов
Объекты в 3ds max 7 можно разделить на несколько категорий:
- Geometry (Геометрия);
- Shapes (Формы);
- Lights (Источники света);
- Cameras (Камеры);
- Helpers (Вспомогательные объекты);
- Space Warps (Объемные деформации);
- Systems (Дополнительные инструменты).
Первая группа объектов, с которой обычно знакомятся начинающие разработчики 3D-анимации - это Geometry (Геометрия). Объекты этой группы представляют собой простейшие трехмерные геометрические фигуры: Sphere (Сфера), Box (Параллелепипед), Cone (Конус), Cylinder (Цилиндр), Torus (Top), Plane (Плоскость) и др. Объекты Geometry (Геометрия) делятся на две группы: Standard Primitives (Простые примитивы) и Extended Primitives (Сложные примитивы). К группе Extended Primitives (Сложные примитивы) относятся, например, Hedra (Многогранник), ChamferCylinder (Цилиндр с фаской), Torus Knot (Тороидальный узел) и т. д.
Очевидно, создатели 3ds max 7 обладали некоторой долей юмора, поскольку в число
Standard Primitives
(Простые примитивы) они включили не совсем простой
объект - Teapot
(Чайник) (рис. 2.7). Этот примитив любят многие разработчики трехмерной графики и часто используют для различных целей. Например, с его помощью очень удобно изучать действие различных модификаторов, так как
Teapot
(Чайник) имеет неправильную форму, и любые деформации очень хорошо на нем видны. Объект
Teapot
(Чайник) можно также использовать для того, чтобы посмотреть, как будет выглядеть на объекте созданный материал.
Рис. 2.7. Объект Teapot (Чайник) в окнах проекций
Начиная с 3ds max шестой версии, в программе появились группы объектов AЕС Extended (Дополнительные объекты для АИК), Doors (Двери), Windows (Окна), Stairs (Лестницы) и др. Как нетрудно догадаться, эти объекты служат для проектирования архитектурных сооружений.
В версиях 3ds max более ранних, чем шестая, отсутствовали такие необходимые для архитектурного проектирования объекты, как окна и двери. Этот недостаток можно было устранить подключением бесплатных модулей Doors (Двери) и Windows (Окна), разработанных фирмой-производителем 3ds max 7 - компанией Discreet . В шестой версии 3ds max Doors (Двери) и Windows (Окна) были добавлены в стандартный список объектов. Настройки этих объектов совпадают с настройками вышеупомянутых подключаемых модулей для 3ds max четвертой и пятой версий.
Группа объектов Doors
(Двери) (рис. 2.8) позволяет создать три типа дверей -
Pivot
(Закрепленные на оси), Sliding
(Раздвигающиеся) и BiFold
(Складывающиеся). Первые напоминают обычные входные двери, вторые - двери купе, а третьи - автобуса. Можно создавать одинарные или парные двери при помощи параметра
Double Doors
(Двойные дверцы), регулировать размер дверной коробки - параметры
Width Frame
(Ширина рамы) и Depth Frame
(Глубина рамы), самих объектов -
Height
(Высота), Width
(Ширина), Depth
(Глубина) и даже толщину стекол -
Glass Thickness
(Толщина стекла). Параметр Open
(Открытие) позволяет указать, насколько двери открыты.

Рис. 2.8. Объекты Doors (Двери) в окне проекции
Группа объектов Windows
(Окна) (рис. 2.9) позволяет добавлять в сцену шесть типов окон:
Sliding
(Раздвигающиеся), Pivoted
(Закрепленные на оси), Awning
(Навесные),
Casement
(Створчатые), Projected
(Проектируемые), Fixed
(Закрепленные). Их основное отличие - в способе открытия:
- Awning (Навесные) - поднимается вверх;
- Fixed (Закрепленные) - не открывается;
- Projected (Проектируемые) - состоит из нескольких частей, открывающихся в разные стороны;
- Casement (Створчатые) - открывается подобно двери, самый распространенный тип окна;
- Pivoted (Закрепленные на оси) - открывается таким образом, что оконная рама вращается вокруг своей горизонтальной оси;
- Sliding (Раздвигающиеся) - отъезжает в сторону, подобно раздвижным стеклам на книжной полке.

Рис. 2.9. Объекты Windows (Окна) в окне проекции
Следующая группа объектов - Stairs (Лестницы) - также является необходимым инструментом для проектирования архитектурных сооружений (рис. 2.10).
В 3ds max 7 можно создавать четыре типа лестниц: L-Type (L-образная), Straight (Прямая), Spiral (Винтовая) и U-Type (U-образная). Объекты Stairs (Лестницы) могут быть Open (Открытые), Closed (Закрытые) и Box (С основанием).
Отдельно регулируется наличие перил с правой и левой сторон при помощи параметра Hand Rail (Перила), их высота - Rail Height (Высота перил) и расположение относительно ступенек - Rail Path (Путь перил), а также высота - Thickness (Толщина) - и ширина ступенек - Depth (Глубина).
Для спиральной лестницы дополнительно указывается Radius (Радиус), наличие опоры - Center Pole (Центральная опора), а параметр Layout (Расположение) задает направление такой лестницы по часовой стрелке и против нее.
В группу AЕС Extended
(Дополнительные объекты для архитектурных, инженерных и конструкторских работ) входят объекты
Foliage
(Растительность), Railing
(Ограждение) и Wall
(Стена). Объекты
Railing
(Ограда, перила) и Wall
(Стена) как и оп
исанные выше объекты
Doors
(Двери) и Windows
(Окна), применяются в архитектурном моделировании.

Рис. 2.10. Объекты Stairs (Лестницы)
Объект Foliage (Растительность) (рис. 2.11) служит для моделирования трехмерной растительности. Трехмерное моделирование флоры обычно сопряжено с большими трудностями.
Например, чтобы созданное дерево выглядело реалистично, необходимо не только подобрать качественную текстуру, но и смоделировать сложную геометрическую модель. Таких моделей долгое время в стандартном инструментарии 3ds max не было. Для создания растительности использовались разнообразные дополнительные модули - Onyx TreeStorm, TreeShop, Druid и др.
ПРИМЕЧАНИЕ
Дополнительные модули - это небольшие подключаемые к 3ds max приложения, которые расширяют ее возможности. Подробнее о дополнительных модулях читайте в гл. 8.

Рис. 2.11. Объекты Foliage (Растительность)
Начиная с шестой версии, в 3ds max появился инструмент для моделирования флоры. При помощи объекта Foliage (Растительность) можно создавать растительные объекты, которые загружаются из библиотеки Plant Library (Библиотека растений). Создаваемому объекту автоматически назначается свой материал. Чтобы деревья и кусты не были похожи один на другой, используется параметр Seed (Случайная выборка), который определяет случайное расположение веток и листьев объекта.
Еще один тип объектов, который доступен пользователям 3ds max 7 - BlobMesh (Блоб-поверхность). Он открывает возможность создания трехмерных тел при помощи метасфер. Этот объект расположен на командной панели в группе Compound Objects (Составные объекты).
Работать с метасферами можно двумя способами. Первый заключается в том, что поверхность составляется из отдельных объектов. Второй состоит в том, что любой объект можно преобразовать в метаболический. При этом каждая вершина преобразованного объекта будет обладать свойствами метасферы. Объекты типа BlobMesh (Блоб-поверхность) удобно использовать вместе с модулем для работы с частицами Particle Flow (см. урок 9 в гл. 4).
В 3ds max 7 также можно создавать такой тип объектов, как частицы Particle Systems (Системы частиц). Частицы очень удобно использовать в сценах, в которых требуется смоделировать множество объектов одного типа, например снежинок, осколков от взрыва и т. д.
Создание объектов
Объекты в 3ds max 7 создаются при помощи команд пункта главного меню Create (Создание) или одноименной вкладки командной панели. Чаще используется второй способ, так как он является более удобным.
Чтобы создать объект, сделайте следующее.
1. Перейдите на вкладку Create (Создание) командной панели.
3. Из раскрывающегося списка выберите группу, в которой находится нужный объект. Для простых примитивов - это группа Standard Primitives (Простые примитивы).
4. Нажмите кнопку с названием объекта.
5. Щелкните в любом месте окна проекции и, не отпуская кнопку, передвигайте указатель мыши до тех пор, пока не измените размер объекта до нужного.
Объекты можно создавать и путем ввода параметров объекта в свитке Keyboard Entry (Ввод с клавиатуры) (рис. 2.12). Для этого после нажатия кнопки с названием примитива перейдите в появившийся ниже свиток, введите параметры объекта, координаты точки расположения и нажмите кнопку Create (Создать).
Объект в окне проекции может быть представлен по-разному: сглажено - режим просмотра Smooth + Highlights (Сглаживание), в виде сетчатой оболочки - Wireframe (Каркас), в виде рамки редактирования - Bounding Box (Ограничивающий прямоугольник) и др.
Упрощенное отображение объектов в окнах проекций нужно для того, чтобы пользователю было легче управлять сложными сценами с большим количеством объектов и полигонов.
ПРИМЕЧАНИЕ
В терминологии, используемой для работы с 3ds max 7, часто можно встретить понятие Gizmo (Габаритный контейнер Гизмо). Он ограничивает геометрические размеры объекта и имеет вид квадратных скобок. Gizmo (Габаритный контейнер Гизмо) с формой сферы или цилиндра используется также при создании изображений атмосферных эффектов - определяет границы их распространения (например, горение в объеме шара).
Чтобы изменить вариант отображения объекта в окнах проекций, щелкните правой кнопкой мыши на названии окна проекции и в контекстном меню выберите нужный режим (рис. 2.13).

Рис. 2.12. Свиток Keyboard Entry (Ввод с клавиатуры)

Рис. 2.13. Выбор режима отображения объектов
Выделение объектов
В 3ds max 7 существует несколько способов выделения объектов. Самый простой - щелчок на объекте инструментом Select Object (Выделение объекта), который расположен на основной панели инструментов. Если вы находитесь в режиме отображения объектов Wireframe (Каркас), объект станет белым (рис. 2.14).

Рис. 2.14. Выделенный объект в режиме Wireframe (Каркас)
При работе в режиме Wireframe (Каркас) лучше не выбирать для отображения объектов белый цвет, так как не будет заметна разница между выделенным и невыделенным объектами
В режиме Smooth+Higlights
(Сглаженный) вокруг выделенного объекта появятся квадратные скобки белого цвета (рис. 2.15).

Рис. 2.15. Выделенный объект в режиме Smooth + Highlights (Сглаженный)
Для выделения более чем одного объекта можно использовать клавишу Ctrl. Удерживая ее, щелкайте на объектах, которые вы желаете выделить. Чтобы убрать объект из числа выделенных, удерживая клавишу Alt, щелкните на объекте, с которого вы желаете снять выделение.
Другой способ одновременного выбора нескольких объектов - выделение области. Есть несколько вариантов выделения объектов в этом режиме. По умолчанию используется Rectangular Selection Region (Прямоугольная область выделения). Для выделения объектов в этом режиме необходимо щелкнуть и, удерживая левую кнопку мыши, провести в окне проекции прямоугольник. Объекты, находящиеся внутри данного прямоугольника, будут выделены (рис. 2.16).
Можно также выделять объекты, заключенные в разные фигуры (например, в
окружность). Для переключения между режимами выделения области нужно
использовать кнопку на основной панели инструментов. Доступны пять вариантов
выделения (рис. 2.17).

Рис. 2.16. Выделение объектов в режиме Rectangular Selection Region (Прямоугольная область выделения)
Кроме уже знакомого Rectangular Selection Region
(Прямоугольная область выделения), это следующие:
- Circular Selection Region (Круглая область выделения) (рис. 2.18);
- Fence Selection Region (Произвольная область выделения) (рис. 2.19);
- Lasso Selection Region (Выделение лассо) (рис. 2.20);
- Paint Selection Region (Выделение кистью) (рис. 2.21).
Рис. 2.17. Кнопки выделения области
При выделении области с помощью описанных кнопок можно также пользоваться расположенной рядом кнопкой Window/Crossing (Окно/Пересечение).

Рис. 2.18. Выделение объектов в режиме Circular Selection Region (Круглая область выделения)

Рис. 2.19. Выделение объектов в режиме Fence Selection Region (Произвольная область выделения)

Рис. 2.20. Выделение объектов в режиме Lasso Selection Region (Выделение лассо)

Рис. 2.21. Выделение объектов в режиме Paint Selection Region (Выделение кистью)
Когда включен режиме Crossing (Пересечение) при выделении области, то выделенными станут все объекты, которые полностью или частично попадут в эту область. Если включить режим Window (Окно), выделенными будут только те объекты, которые полностью попали в область выделения.
Чтобы выделить какой-либо объект сцены, можно также использовать команду меню Edit > Select By > Name
(Правка > Выделить по > Имя). После этого на экране появится окно
Select Objects
(Выбор объектов) со списком всех объектов сцены (рис. 2.22).

Рис. 2.22. Окно Select Objects (Выбор объектов)
В области List Types (Типы списка) этого окна можно выбрать категории отображаемых объектов, а в области Sort (Сортировка) определить способ отображения - Alphabetical (В алфавитном порядке), By Type (По типу), By Color (По цвету), By Size (По размеру). Окно выбора объектов удобно использовать в том случае, если сцена содержит много объектов. В сложных сценах часто бывает трудно при помощи мыши выделить нужные объекты.
Для вызова окна Select Objects (Выбор объектов) можно использовать клавишу Н или кнопку Select by Name (Выбор по имени) на основной панели инструментов.
При работе со сценами, содержащими большое количество небольших объектов, существует вероятность случайного выделения объекта или снятия выделения с объекта. Чтобы нечаянно не снять выделение с объекта, над которым вы работаете, можно использовать команду Selection Lock Toggle (Блокирование выделения). Выделите нужный объект и нажмите кнопку с изображением замка, расположенную под шкалой анимации, или клавишу Пробел.
Простейшие операции с объектами
Основные действия, производимые с объектами, - это перемещение, масштабирование, вращение, выравнивание и клонирование.
В центре выделенного объекта появляются три координатные оси - X, Y и Z, которые определяют систему координат, привязанную к объекту. Эти координатные оси составляют так называемую локальную систему координат объекта. Точка, из которой исходят оси локальной системы координат, называется опорной (Pivot Point ).
ВНИМАНИЕ
Опорную точку часто путают с центром объекта, однако они могут не совпадать. Например, по умолчанию в сфере опорная точка совпадет с центром, но если в настройках этого объекта изменить значение параметра Hemisphere (Полусфера), то опорная точка будет расположена ниже центра объекта.
Чтобы выполнить любое простейшее действие с объектом, при котором его положение в трехмерном пространстве изменится, необходимо вызвать контекстное меню, щелкнув правой кнопкой мыши на объекте (рис. 2.23). В меню следует выбрать одну из операций -
Move
(Перемещение), Scale
(Масштабирование) или Rotate
(Вращение).
Рис. 2.23. Контекстное меню
Перемещение
Выберите в контекстном меню команду Move (Перемещение), подведите указатель мыши к одной из координатных осей системы координат объекта. При этом перемещение будет вестись в направлении той плоскости, координатные оси которой подсвечиваются желтым цветом (рис. 2.24).
Таким образом, перемещать объект можно вдоль оси X, Y, Z
или в плоскостях
XY, YZ, XZ.

Рис. 2.24. Перемещение объекта в плоскости YZ
Координаты перемещения можно указать вручную в окне Move Transform Type-In
(Ввод значений перемещения) (рис. 2.25), которое открывается при нажатии клавиши F12 или щелчке на значке прямоугольника возле строки
Move
(Перемещение) контекстного меню.

Рис. 2.25. Окно Move Transform Type-In (Ввод значений перемещения)
Для перемещения выделенного объекта также можно использовать клавишу W.
Вращение
При выборе в контекстном меню команды Rotate
(Вращение) на месте осей системы координат объекта появится схематическое отображение возможных направлений поворота (рис. 2.26). Если подвести указатель мыши к каждому из направлений, схематическая линия подсвечивается желтым цветом, то есть поворот будет произведен в данном направлении.

Рис. 2.26. Поворот объекта
В процессе поворота в окне проекций появляются цифры, определяющие угол поворота вдоль каждой из осей.
Для вращения выделенного объекта также можно использовать клавишу Е.
Масштабирование
Выберите в контекстном меню команду Scale (Масштабирование), подведите указатель мыши к одной из координатных осей системы координат объекта. При этом изменение масштаба будет вестись в направлении тех плоскостей или координатных осей, которые подсвечиваются желтым цветом (рис. 2.27). Таким образом, масштабировать объект можно вдоль оси X, Y, Z в плоскостях XY, YZ, XZ или одновременно во всех направлениях.

Рис. 2.27. Масштабирование объекта
Обратите внимание, что при масштабировании объекта его геометрические размеры, не изменяются, несмотря на то что на экране объект изменяет свои пропорции. Поэтому использовать масштабирование без особой необходимости не стоит, поскольку после выполнения данной операции вы не будете видеть реальных размеров объекта и можете запутаться.
Для масштабирования выделенного объекта также можно использовать клавишу R.
Выравнивание объектов
В процессе работы часто приходится передвигать объекты, выравнивая их положение относительно друг друга.
Например, при создании сложной модели, детали которой моделируются отдельно, на заключительном этапе необходимо совместить элементы вместе.
Чтобы выровнять один объект относительно другого, нужно выделить первый объект, выполнить команду Tools > Align (Инструменты > Выравнивание) и щелкнуть на втором объекте. На экране появится окно (рис. 2.28), в котором необходимо указать принцип выравнивания, например, можно задать координатную ось или точки на объектах, вдоль которых будет происходить выравнивание.
Допустим, если необходимо выровнять объект меньшего размера относительно объекта большего размера так, чтобы первый находился в центре второго, то в окне
Align Selection
(Выравнивание выделенных объектов) установите следующее:
- флажки X Position (Х-позиция), Y Position (Y-позиция) и Z Position (Z-позиция);
- переключатель Current Object (Объект, который выравнивается) в положение Center (По центру);
- переключатель Target Object (Объект, относительно которого выравнивается) в положение Center (По центру).
Нажмите кнопку ОК
или Apply
(Применить).

Рис. 2.28. Окно Align Selection (Выравнивание выделенных объектов)
Объекты изменят свое положение в сцене сразу же после того, как вы зададите необходимые настройки в окне Align Selection (Выравнивание выделенных объектов). Однако если выйти из этого окна, не нажав кнопку ОК или Apply (Применить), объекты вернутся в исходное положение.
Для выравнивания объектов также можно использовать сочетание клавиш Alt+A.
В 3ds max 7 появилась новая возможность выравнивания объектов, которая называется Quick Align (Быстрое выравнивание). С помощью этой команды можно выровнять объекты, не вызывая окно Align Selection (Выравнивание выделенных объектов). Выравнивание производится по опорным точкам объектов.
Клонирование объектов
Чтобы создать копию выделенного объекта в окне проекции, нужно выполнить команду
Edit > Clone
(Правка > Клонирование). На экране появится окно Clone Objects
(Клонирование объектов) (рис. 2.29). В этом окне можно выбрать один из трех вариантов клонирования.
- Copy (Независимая копия объекта) - созданная копия не будет связана с оригиналом.
- Instance (Привязка) - копия будет связана с исходным объектом. При изменении параметров одного из объектов автоматически будут изменены параметры другого.
- Reference (Подчинение) - копия будет связана с исходным объектом. При изменении параметров исходного объекта автоматически будут изменены параметры клонированного объекта, однако при изменении параметров клонированного объекта исходный объект изменен не будет.

Рис. 2.29. Окно Clone Objects (Клонирование объектов)
Для вызова окна Clone Objects (Клонирование объектов) также можно использовать сочетание клавиш Ctrl+V.
Еще один способ клонирования объектов - при помощи клавиши Shift . Выделите объект сцены и, удерживая нажатой клавишу Shift, переместите, масштабируйте или поверните клонированный объект.
Клонирование и выравнивание
В 3ds max 7 появилась команда, позволяющая одновременно и клонировать, и выравнивать объекты. С ее помощью можно одним щелчком мыши создать несколько копий выделенного объекта и при этом указать, относительно каких объектов в сцене они будут выровнены.
Данная команда может пригодиться, например, при создании изображения улицы с горящими фонарями.
Допустим, у вас есть модель самого фонаря, который необходимо многократно клонировать. При этом каждую созданную копию нужно выравнивать относительно верхнего края столбов. Другой пример - сцена с сервированным столом и тарелками, на каждую из которых нужно положить по яблоку.
Чтобы клонировать и выровнять объект, выделите его и выполните команду Tools > Clone and Align
(Инструменты > Клонирование и выравнивание) (рис. 2.30).
Рис.2.30.Выполнение команды Tools>Clone and Align (Инструменты > Клонирование и выравневание)
В диалоговом окне Clone and Align (Клонирование и выравнивание) (рис 2 31) при помощи кнопки Pick (Выбрать) необходимо выделить объекты, относительно которых будут выравниваться созданные копии.
При помощи данного окна можно также установить параметры смещения определяющие положение копий относительно выровненной точки.

Рис. 2.31. Диалоговое окно Clone and Align (Клонирование и выравнивание)
Группировка объектов
Трехмерные объекты, имеющие сложную геометрию, могут включать в себя большое количество мелких элементов.
Например, автомобиль состоит из колес, фар, лобового стекла, дверей, кузова и т. д. Чтобы работать с таким набором элементов было удобнее, в программе 3ds max 7 предусмотрена возможность группировки объектов.
При необходимости работать с трехмерными объектами как с единым целым их можно объединить в группу, которая будет иметь свое название.
Таким образом, вместо большого количества объектов мы получим один. Работать с объектом после группировки можно точно так же, как и с любым обычным трехмерным объектом - вращать его, передвигать, масштабировать и т. д.
Например, если вам нужно изменить положение трехмерного автомобиля в пространстве, то придется по очереди передвигать все объекты, из которых он состоит. Если же их сгруппировать, то переместить нужно будет лишь один раз.
Для группировки объектов сделайте следующее.
1. Выделите в сцене объекты, которые нужно сгруппировать (о выделении объектов читайте выше).
2. Выполните команду Group > Group
(Группировать > Группировка) (рис. 2.32).
Рис. 2.32. Выполнение команды Group к Group (Группировать > Группировка)
3. В диалоговом окне Group
(Группировка) (рис. 2.33) укажите название группы в поле
Group name
(Название группы).

Рис. 2.33. Диалоговое окно Group (Группировка)
После группировки вы увидите, что вокруг созданной группы появился единый габаритный контейнер вместо нескольких.
При моделировании сложных трехмерных объектов часто необходимо группировать мелкие элементы. В результате этого не всегда бывает удобно управлять сложным объектом в пространстве. Проблема состоит в том, что после группировки элементов центр системы локальных координат составного объекта может располагаться не в центре, а в произвольном месте, даже за пределами оболочки модели. Чтобы управлять положением центра локальной системы координат, необходимо выделить объект, перейти на вкладку Hierarchy (Иерархия) командной панели, нажать кнопку Pivot (Опорная точка). Затем в свитке настроек Adjust Pivot (Установить опорную точку) нажать кнопку Affect Pivot Only (Влиять только на опорную точку) и задать параметры выравнивания в группе настроек Alignment (Выравнивание).
Этот раздел влияет на отображение предметов только в окнах вида. На рендеринг команды раздела не влияют!
Пункты раздела Display Properties:
- See-Through (видеть объект насквозь) - включает полупрозрачность объекта, т.е сквозь объект видны другие предметы сцены. Эту команду дублируют горячие клавиши Alt+X. Опция незаменима при работе в виртуальной студии и т.п.
- Display as Box - отображать объект в виде габаритного контейнера. При этом информация об объекте удаляется из памяти компьютера и память разгружается, но при этом всё-таки видно габариты объекта.
- Backface Cull - отсекает из вида задние стенки полигонов. Т.е. объект, чаще всего это Plane, становится прозрачным с одной стороны. Очень полезно при работе с виртуальными студиями, когда её стенка снаружи полностью прозрачна, т.е. невидима, а изнутри видима.
- Vertex Ticks - изменяет отображение вершин с маленьких на большие точки
- Trajectory (Траектория) - показывает путь, который объект проходит во время анимации
- Ignore Extents - этот объект будет игнорироваться командой Zoom Extents
- Show Frozen in Gray - показывать замороженные объекты в сером цвете, по умолчанию включена. Отключать опцию полезно при работе с виртуальными студиями, стенки которых обычно заморожены, но необходимо, чтобы они отображались в полноценном цвете
- Never Degrade - на объект не будет распространяться адаптивная деградация качества изображения при его отображении в окне вида
- Vertex Channel Display - показывает цвета вершин при определённых режимах.
Раздел Rendering Control
Раздел Rendering Control отвечает только за рендеринг.
- Visibility - прозрачность объекта при рендере. Это очень упрощённый аналог прозрачности материалов, пока собственно материалов ещё не создано. Изменяется от ноля до единицы, значение "1" соответствует полной непрозрачности, соответственно, "0" - полной прозрачности
- Renderable - при снятой галке объект при рендере не учитывается, но в видовом окне программы он отображается, как обычный
- Inherit Visibility - объект наследует видимость родительского объекта
- Visible to Camera - видим ли будет объект для камеры
- Visible to Reflection/Refraction будут ли при рендере визуализироваться отражения/преломления
- Recelve Shadows - принимать тени - при проставленной галке позволяет строить на поверхности объекта падающие тени от других объектов. При снятой галке падающие тени будут проходить насквозь данный объект, как будто его нет
- Cast Shadows - при снятой галке объект не будет отбрасывать тени
- Apply Atmospheric - будут ли применены к объекту атмосферные эффекты
- Render Occluded Objects - будут ли визуализироваться загороженные этим объектом предметы
Правильная настройка свойств геометрических объектов сцены очень важна для экономии ресурсов компьютера при визуализации и отображении в окнах вида во время моделирования. Например, временно отключив такие свойства как "отбрасывать тени" и "визуализировать отражения/преломления", Вы значительно сократите время на рендеринг сцены.
Ещё пример: потолок или включённая электрическая лампочка в 3D модели квартиры не должны отбрасывать тени на предметы интерьера комнаты от наружного источника света - Солнца.
В свитке G-Buffer находится счетчик Object Channel (Канал объекта). Он применяется для назначения объекту номера канала, это потребуется при визуализации эффектов и построения видеоряда.
И последний свиток - Motion Blur
(Размытие движения) управляет настройками эффекта смазывания контуров объекта при его быстром перемещении. Такой эффект получается при съемке быстрого движение предметов видеокамерой в реальной жизни.
В 3ds Max существует два типа размытия движения: объектный (Object) и изображения (Image). В первом случае смазывается только один объект, во втором - картинка при повороте или движении камеры. Галка в чекбоксе Enabled включает данный эффект, а степенью размытия управляет параметр Multiplier.
Термин объект (object) относится к любым элементам виртуального трехмерного мира, которые могут включаться в состав сцен и к которым могут применяться преобразования и модификаторы. Объекты делятся на категории, разновидности и типы. Всего имеется семь категорий объектов: Geometry (Геометрия), Shapes (Формы), Lights (Источники света), Cameras (Камеры), Helpers (Вспомогательные объекты), Space Warps (Объемные деформации) и Systems (Системы), а также три отдельных типа объектов, не относящихся к данным категориям - Editable Spline (Редактируемый сплайн), Editable Patch (Редактируемый кусок) и Editable Mesh (Редактируемая сетка). За исключением объектов этих трех типов, все остальные объекты МАХ являются параметрическими, то есть при создании приобретают определенный набор характеристических параметров, таких как координаты положения объекта, его размеры по длине, ширине и высоте, число сегментов или сторон и т.п. Эти параметры в дальнейшем можно легко изменять, поэтому в процессе создания объектов необязательно стремиться к обеспечению высокой точности.
В данную категорию входят объекты, предназначенные для построения геометрической модели трехмерной сцены и подразделяемые на следующие разновидности:Standard Primitives (Стандартные примитивы), Extended Primitives (Улучшенные примитивы), Extended Primitives (Улучшенные примитивы), Compound Objects (Составные объекты), Particle Systems (Системы частиц), Patch Grids (Сетки кусков), NURBS Surfaces (NURBS-поверхчости), Dynamics Objects (Динамические объекты), Doors (Двери) и Windows (Окна).
К данной категории относятся различные типы линий, образующих разомкнутые или замкнутые двумерные фигуры. Некоторые типы линий (например, спираль) могут размещаться не на плоскости, а в трехмерном пространстве. Формы используются в качестве заготовок, которые могут различными способами преобразовываться в трехмерные тела, и подразделяются на следующие разновидности: NURBS Curves (NURBS-кривые), Splines (Сплайны).
Как известно, свет является одним из главных методов получения реалистичного 3d изображения, так как играет неотъемлемую роль в формировании свойств материалов, теней, а так же при правильном подходе может скрыть недостатки и подчеркнуть важные детали в сцене. Например, чтобы придать объем трехмерной модели, ее достаточно осветить сзади. При этом появится отчетливая граница, визуально отделяющая объект от фона.
В 3ds max есть несколько типов источников света, которые можно условно разделить на три типа:
Стандартные. Стандартные источники света 3ds Max используют упрощенные алгоритмы расчета распространения и отражения света. Так, например, свет от стандартных источников не затухает по мере удаления объекта от него. Тем не менее, этот тип осветителей вполне годится для большинства сцен и на практике используется чаще всего.
Фотометрические. Фотометрические источники света позволяют очень точно моделировать действие реальных источников света. В основу их работы положены «правильные» с точки зрения физики алгоритмы. Несмотря на свою точность, данные источники освещения применяются не так часто. Обычно их используют, когда требуется рассчитать освещение помещения реальными источниками света.
Источники света и камеры могут быть нацеленными и свободными. Нацеленные источники света и камеры характеризуются наличием мишени (target) - точечного объекта, на который нацелена ось пучка световых лучей или линия визирования камеры. Свободные источники света и камеры не имеют мишеней.
К достоинствам группы объектов Cameras можно отнести то, что направленную или свободную камеры можно легко анимировать, точно так же, как это делается с любым объектом 3ds max . В результате вы получите динамическую съемку, которая ведется из меняющейся точки.
В данную категорию входят объекты, которые не включаются в итоговое изображение сцены и предназначены для упрощения ее моделирования или анимации. Вспомогательные объекты делятся на следующие разновидности: Standard (Стандартные) - это объекты, используемые как вспомогательные при разработке и анимации геометрических моделей.
В данную категорию входят объекты, предназначенные для имитации действия различных сил на геометрические модели или частицы, попадающие под влияние «силового поля». Это позволяет имитировать действие сил тяжести или ветра на системы частиц или, скажем, деформировать поверхность плоского объекта, изображающего воду, для моделирования ветровых волн или кругов от брошенного камня. Источники объемных деформаций изображаются в окнах проекций в виде условных значков, но не включаются в итоговое изображение сцены.
Каждый тип систем представляет собой совокупность связанных между собой объектов, снабженных набором параметров, обеспечивающих анимацию системы. Данная категория изначально предназначена для включения в нее объектов, создаваемых дополнительными программными модулями.
Объекты типа Editable Spline.
К объектам типа Editable Spline (Редактируемый сплайн) относятся сплайновые кривые, не имеющие характеристических параметров, допускающих модификацию. В редактируемые сплайны могут быть преобразованы параметрические сплайновые формы, такие как Circle (Окружность), Ellips (Эллипс) или Rectangle (Прямоугольник). После такого преобразования параметрические объекты утрачивают свои характеристические параметры и могут модифицироваться только как сплайновые кривые на уровне вершин или сегментов.
Объекты типа Editable Mesh.
К объектам типа Editable Mesh (Редактируемая сетка) относятся геометрические модели трехмерных тел, представленных оболочками в виде сеток с треугольными или четырехугольными ячейками и не имеющих характеристических параметров, допускающих модификацию. Модификация формы таких объектов возможна только путем редактирования самой сетки на уровне вершин, ребер или граней. Любой параметрический трехмерный объект из категории Geometry (Геометрия), кроме объектов разновидности Particle Systems (Системы частиц), может быть преобразован в объект типа Editable Mesh,(Редактируемая сетка). При этом такой объект перестает быть параметрическим и в дальнейшем должен модифицироваться как сетка. Кроме того, при импорте любых геометрических моделей трехмерных объектов, имеющих формат, отличный от формата 3d max, эти модели также преобразуются к типу Editable Mesh.
Объекты типа Editable Patch.
Объекты типа Editable Patch (Редактируемый кусок) могут создаваться на базе любых параметрических объектов категории Geometry (Геометрия), кроме объектов разновидностей Particle Systems (Системы частиц) и NURBS Surfaces (NURBS-поверхности).