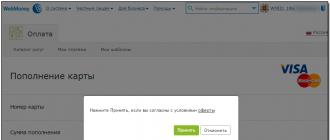Любое предприятие в процессе своей хозяйственной деятельности приобретает и оплачивает товары. Условия оплаты могут быть разными - от предоплаты до оплаты после поступления. В 1С Бухгалтерия 8.3 настроить можно любую схему оприходования товара и осуществления платежей.
Порядок отражения оплаты поставщику
Чтобы в информационной базе 1С Бухгалтерия отразить факт платежа контрагенту за товары, следует использовать платежное поручение. На основании сформированного документа далее необходимо осуществить операцию по списанию средств с расчетного счета путем создания одноименного документа. После закрытия обоих документов, в информационной системе будут сформированы необходимые проводки, а данные о списании средств отражены в учетных регистрах.
При наличии у пользователя решения для цифрового обмена документами с банком формировать платежные поручения в 1С Бухгалтерия не требуется. Достаточно отразить в программе списание средств. Документ для списания в таком случае создается на основании выгруженных платежных поручений из системы «Банк-Клиент».
Если требуется создавать в программе платежное поручение, то данный документ доступен в разделе меню 1С Бухгалтерия 8.3 посвященном работе с банковскими счетами и наличными денежными средствами.
Заполнять данный документ необходимо с учетом следующих рекомендаций:
- В качестве вида операции следует указывать, что это оплата поставщику.
- Обязательным реквизитом платежного поручения является дата его формирования.
- При наличии бюджетирования, следует указать статью БДДС, по которой будет отражаться оплата.
- Далее необходимо указать сумму платежа.
- Также необходимо отразить назначение платежа в соответствии с требованиями Банка России.
- После заполнения всех полей следует в качестве состояния платежного поручения выбрать, что оно оплачено. В результате в 1С Бухгалтерия сформируется автоматически документ по списанию средств со счета. Все поля в нем будут уже заполнены. Необходимо убрать значение, что документ подтвержден банковской выпиской, поскольку фактическая оплата еще не произведена. В таком случае необходимые проводки не сформируются.
- По окончании работы можно распечатать документ, а также закрыть и провести его в базе данных.
После того, как будет получена банковская выписка, необходимо будет произвести подтверждение уже созданного документа по списанию средств со счета. Для этого потребуется открыть документ в соответствующем журнале, установить флажок, что операция подтверждена выпиской из банка, а затем сохранить его, провести и закрыть.
Проверить корректность и посмотреть сформированные документом проводки можно с помощью кнопки Дт/Кт.
Порядок отражения поступления товаров после оплаты
До того, как производить все операции, отражающие факт поступления товаров на склады предприятия, необходимо осуществить настройку политики организации учета в организации. Если ее нет, то необходимо ее создать, поскольку это предусмотрено законодательством. Основным документом, которым вносятся изменения в учетные регистры 1С Бухгалтерия при приходе товара, является «Поступление (акт, накладная)». Он доступен в разделе меню информационной системы, где находятся все документы для отражения действий по покупкам.
Заполнять документ, отражающий поступление товаров на склад, необходимо с учетом следующих рекомендаций:
- В первую очередь, следует указать номер документа и его дату.
- В качестве поставщика необходимо выбирать организацию, которая имеется в справочнике контрагентов.
- Далее следует указать договор с поставщиком. Информационная система 1С Бухгалтерия предоставляет пользователю возможность выбрать для заполнения данного поля только те договоры, которые имеют статус «С поставщиком», поэтому необходимо контролировать корректность отражения сведений о договорах в программе.
- После этого необходимо выбрать склад, на который будут оприходованы товары.
- При необходимости можно изменить счета, на которых отражаются расчеты с контрагентами или скорректировать правила учета авансовых платежей.
- Обязательно следует указывать грузоотправителя и грузополучателя.
- С помощью функции подбора или добавления следует сформировать перечень товаров, которые поступают. Они выбираются из справочника номенклатурных позиций. Если имеется потребность, можно в форму добавить информацию об артикуле товара или другие сведения.
- По окончании заполнения документа его необходимо сохранить и провести.
Корректность того, как ведется в 1С Бухгалтерия учет поступления товара, можно проверить с помощью функции демонстрации проводок и движений документа.
После проведения документа, отражающего поступление товара, следует отразить в информационной системе 1С Бухгалтерия принятие НДС к вычету. Для этого следует использовать полученный от поставщика счет-фактуру. Он создается на основании документа о поступлении товара.
При заполнении описанного документа необходимо учесть следующие нюансы. Во-первых, обязательно должна производиться регистрации счета-фактуры. Для этого в него вносятся сведения о дате и номере, и запускается соответствующая обработка. Поскольку документ формируется на основании поступления товара, все поля будут заполнены автоматически. Корректировка может потребоваться только в следующих случаях:
- необходимо указать дату, когда документ был фактически получен;
- счет-фактура позволяет принять НДС к вычету, для этого должен быть установлен соответствующий флажок.
По окончании заполнения документа необходимо его провести, сохранить и закрыть.
Проверить корректность оприходования товаров и их стоимость можно с помощью оборотно-сальдовой ведомости по счету 41.
Отправить эту статью на мою почту
Для учета услуг в 1С Бухгалтерия 8.3 используется документ “Поступление (акты, накладные)”, который находится в разделе “Покупки”.

Далее открывается список всех документов (Поступлений), которые ранее уже были созданы. Если в информационной базе ведется несколько организаций и нам необходимо увидеть Поступления только по какой-то конкретной организации и контрагенту, то в шапке существует возможность установить отборы в соответствующих полях.

Так как у документа Поступления имеется несколько видов операций, то после нажатия на кнопку “Поступление”, далее необходимо выбрать “Услуги(акт)”.

Если ранее были выставлены отборы в форме списка документов, то в форме нового документа Контрагент и Организация будут заполнены автоматически, в некоторых случаях это бывает удобно.

В шапке документа в поле “Акт” вводятся номер и дата Входящего акта об оказании услуг от поставщика. Если у Контрагента есть основной договор (посмотреть это можно в карточке контрагента, в разделе “Договоры”), то поле “Договор” документа также будет заполнено автоматически. Также в шапке должны заполниться счета учета расчетов и порядок зачета аванса. Тип цен – подставляется из Договора. Флаг “Оригинал получен” в шапке документа предназначен только для отметки того, какие первичные документы были получены, а какие нет.
Оставьте, пожалуйста, в комментариях интересующие Вас темы, чтобы наши специалисты разобрали их в статьях-инструкциях и в видео-инструкциях.
В табличную часть документа можно добавить номенклатуру, которая имеет “Вид номенклатуры” – “Услуги” (это можно посмотреть в карточке самой номенклатуры). Помимо этого можно изменить ставку НДС любой позиции в табличной части, щелкнув на соответствующее поле.
В данном примере учёт услуг в 1С Бухгалтерия 8 отнесен на 26 счет со статьями затрат “Прочие затраты“ и “Транспортные услуги“.
После проведения документ сформирует следующие проводки. Так как НДС не включен в стоимость, то по нему сформировались отдельные проводки входящего НДС.

Также мы можем зарегистрировать документ “Счет-фактура полученный на поступление” (соответствующая кнопка под табличной частью документа) и распечатать его в случае необходимости. И распечатать сам “Акт об оказании услуг за поставщика”

Возможен вариант вести учёт услуг в через “Счет поставщика”, когда на его основании вводится документ “Поступление”.

В этом случае документ “Поступление” будет заполнено полностью автоматически. Если в одном документе необходимо сразу отразить и товары и услуги, то для этого предназначен документ с видом операции «Товары, услуги, комиссия».
После оформления документов сформируем оборотно-сальдовую ведомость по нашей организации. Для этого необходимо перейти в раздел “Отчеты” и в группе Стандартных отчетов выбрать “Оборотно-сальдовая ведомость”. После чего увидим следующее увидим следующее:

По 60му счету образовалась задолженность перед поставщиком на сумму 10 974 руб, по 19му счету отразился НДС на сумму 1 674 рубля и поступили услуги на сумму 9 300 руб на 26ой счет.
Для того что бы оформить поступление товаров в программе 1С: Розница 2.2 нам потребуется перейти в раздел Закупки дальше в правой части выбираем Поступления товаров.
Появиться список всех документов Поступления товаров
созданных ранее, для того чтобы создать новый документ нажимаем Создать.
Для каждой накладной (ТОРГ-12 или Универсальный Передаточный Документ) создается новый документ Поступления товаров
.
В документе заполняем поля Поставщик
(выбираем организацию от которой поступил товар), Магазин
(магазин в который мы приходуем товар) и Склад
(склад магазина на который поступает товар). Добавляем в Табличную часть Товары
через кнопку +
, после того как вы заполните все Товары переходим на закладку Этапы оплаты
, что бы зарегистрировать оплату поставщику.
Заполняем табличную часть документа Этапы оплаты через кнопку +
. В нашем примере будет Безналичная оплата поставщику. После заполнения табличной части переходим на кнопку Создать на основании
и выбираем .
Так как документ Регистрация безналичной оплаты
мы создали на основание документа Поступления товара
, то все реквизиты заполняться автоматически из документа основания. Нам только останется проверить данные и провести документ нажав Провести и закрыть
. 
После проведения нас вернуло назад к нашему документу Поступления товаров.
Как видно в документе Поступления товаров
статус оплаты поменялся на Оплачен
. Значит денежные средства за это поступления отражены в учете.
Можно посмотреть какие движение сформировал в программе документ Поступления товаров
. Для этого нужно выбрать Движения документа.
Для того чтобы добавить товар в номенклатуру, необходимо выбрать нужную группу номенклатуры справа в списке и в центральном окне нажать на кнопку «Создать». После этого появится окно «Создание номенклатуры».
В строке «Вид номенклатуры» введите или создайте новый вид номенклатуры, например «Товар» или «Услуга». Выбрать вид номенклатуры можно также не нажимая на кнопку многоточия, достаточно ввести начальные буквы наименования вида номенклатуры в строке, тогда снизу появится всплывающая подсказка с нужным видом номенклатуры, на которую необходимо нажать. Нажмите «Далее». Заполните все необходимые поля. Поля, отмеченные красным пунктиром, обязательны для заполнения:
- Рабочее наименование — введите наименование товара;
- Наименование для печати — Вы можете оставить данное поле пустым, тогда для печати будет выведено рабочее наименование товара (по шаблону);
- Вид номенклатуры — будет отмечен автоматически;
- Единица хранения — выберите необходимую единицу хранения, в соответствии с характеристиками товара (шт., кг, м и т.д.);
- Ставка с НДС — выберите необходимое значение процентной ставки с НДС, включая «Без НДС»;
- Группа номенклатуры — будет выбрана автоматически, в зависимости от того, какая группа выбрана в списке групп слева. Также Вы можете изменить группу номенклатуры, в которую будет входить данный товар, нажав на кнопку с изображением троеточия;

После того, как все необходимые строки заполнены, нажмите «Записать». В результате должен появиться товар с базовыми значениями в соответствующей группе номенклатуры.
Карточка товара
В карточке товара есть возможность добавить артикул, свойства (дополнительные реквизиты), описание и изображения. Для того чтобы добавить изображение к товару, над полем для изображения нажмите на кнопку "Добавить изображение " и выберите из папки необходимый файл. В результате откроется форма для редактирования данных изображения: имя файла и описание. После внесения необходимых изменений нажмите "Записать и закрыть ". Остальные медийные файлы товара можно найти на вкладке "Прикрепленные файлы " (слева).

Изображение (группу изображений) товара можно добавить, нажав на кнопку с изображением плюса, в форме справа. Вы можете добавить группу изображений к данному товару в разделе “Присоединенные файлы”, которые можно загрузить вручную, либо посредством загрузки прайс-листа товаров из Excel. При добавлении изображения открывается соответствующая карточка с данными о нем. Поле “Описание” соответствует тегу “Alt” на сайте. Тег “Alt” необходим в том случае, если браузер пользователя не может отображать графический файл, тогда отображается информационный текст, т.е. текст из поля “Описание” в редакторе изображения.
Для того чтобы удалить изображение, нажмите на кнопку в виде крестика. Изображение будет удалено из активной области, но останется в прикрепленных файлах. Для того чтобы удалить изображение окончательно, перейдите в пункт “Прикрепленные файлы” в карточке с товаром, нажмите на изображение ПКМ и выберите действие “Пометить на удаление”.
В поле “Текстовое описание” необходимо внести описание товара, которое будет отображаться на сайте интернет-магазина. Вы можете открыть два товара одновременно и скопировать описание товара из одного товара в другой.

На вкладке "Учетная информация" есть возможность изменить вид номенклатуры, единицу хранения и др. Но для того чтобы данные поля были актины, справа вверху нажмите на кнопку "Все действия" и выберите пункт "Разрешить редактирование реквизитов объекта".
Для того чтобы изменить вид номенклатуры существующего товара номенклатуры, необходимо выполнить следующие действия:
- откройте карточку с товаром;
- перейдите на вкладку “Учетная информация”;
- в командной панели нажмите на раскрывающееся меню “Все действия” и выберите пункт “Разрешить редактирование реквизитов объекта”. Подтвердите редактирование. Редактирование реквизитов объекта доступно в том случае, если пользователь имеет на это соответствующие права. После этого вкладка “Учетная информация” будет доступна для редактирования;
В строке “Вид номенклатуры” нажмите на троеточие и выберите из списка соответствующее значение. Если данному виду номенклатуры в настройках “Значения по умолчанию” была задана единица измерения, то строка “Единица хранения” будет заполнена автоматически, в противном случае, выберите необходимое значение из выпадающего списка.

После того как необходимые поля заполнены, нажмите на кнопку “Записать и закрыть”.
Следующие товары можно создать путем копирования текущего. Создание нового товара копированием текущего необходимо тогда, когда данные товары будут отличаться непосредственно по одному атрибуту, например цвет.
Например, у Вас есть товары “Комбинезон 512А голубой 56 р”, “Комбинезон 512А зеленый 56 р” и “Комбинезон 512А голубой 62 р”. Для упрощения работы с товарами номенклатуры можно использовать следующий принцип: для того чтобы каждый раз не вносить одну и ту же информацию в разных карточках товара, заполните только первый, например “Комбинезон 512А голубой 56 р”, а далее нажмите "Создать новый элемент копированием текущего", где необходимо будет только поменять название и выбрать добавить изображение. Изображение текущего товара не копируется в новый, при этом открывается помощник изображений.
Назад Вверх
С помощью одноименного документа с именем «Поступление (акты,накладные)» есть возможность осуществить поступления услуг и товаров в программном продукте «1С Бухгалтерия 8.3 (3.0)». В сегодняшней статье мы вам предложим последовательную и четкую инструкцию по проведению операции - отражения покупки товаров и услуг. А также рассмотрим проводки, которые формирует документ.
Как сформировать новое оприходования?
В интерфейсе программного продукта под названием «1С 8.3» необходимый документ можно найти на вкладке под названием «Покупки», в пункте с именем «Поступление (акты, накладные)»:
После операции перед пользователем откроется перечень документов, которые были введены за все предыдущее время. С целью формирования нового поступления следует нажать клавишу с именем «Поступление». Именно здесь появится меню необходимого вида операции:
- «Товары (накладная)» - документ формируется на продукцию с таким счетом учета - «41.01»;
«Услуги (акт)» - когда отражаются лишь только услуги;
«Товары, услуги, комиссия» - многофункциональный вид операции, который позволяет отображать поступления возвратной тары и комиссионную торговлю;
«Материалы в переработку» - так сказать специальный вид операции, предназначенный с целью учета давальческой схемы. Данное поступления в будет отражено на забалансовых счетах;
«Оборудование и Объекты строительства» - с целью отражения поступления основных средств по таким счетам: «08.03» и «08.04»;
«Услуги лизинга» - по счету «76» формирует проводки.
А сейчас ми вам детально расскажем о поступлении услуг и товаров.
Поступление товара в программном продукте «1С Бухгалтерия 8.3»
Чтобы оформить покупку продукции в вышеназванном программном продукте нужно ввести документ с видом под названием «Товары». А в шапке документа необходимо будет отметить складское помещение для приема, организацию-получателя номенклатуры, контрагента-продавца, а также договор последнего:
Чуть ниже, в табличной части, нужно указать данные о позиции номенклатуры:
А именно: какая продукция была приобретена, по какой цене и в каком количестве, по какой ставке НДС (если, конечно, фирма является плательщиком НДС). В табличной части счета учета могут присутствовать, а могут и нет. Это зависит от самих настроек программного продукта. В данных проводках продукция, как всегда, приходуется на счет под названием «41.01».
На этом процесс заполнения документа будет завершен.
При предоставлении пользователю поставщиком счета-фактуры, его нужно отразить в программном продукте. Осуществляется эта операция с помощью заполнения полей даты и номера в нижней части самого документа:
Скрин 5
После нажатия на клавишу под названием «Зарегистрировать» программа сформирует новый документ с именем «Счет фактура полученный». Последний осуществляет проводки по НДС (для примера, «68.02» - «19.03») и создает запись в книге покупок.
А сейчас с помощью документа под названием «Поступление товаров и услуг» посмотрим созданы ним существующие проводки. Осуществляется эта операция с помощью нажатия клавиши под названием « ».
- «Дебет41.01» «Кредит60.01» - поступление продукции, а также проводка отражает начисления долга перед поставщиком;
- «Дебет19.03» «Кредит 60.01» - отражение входящего документа.
В данном случае продукция реализуется в «кредит», имеется в виду, по наложенному платежу. Однако, если бы мы сначала оплатили продукцию, то программный продукт создал бы на сумму предоплаты проводку зачете аванса, вот такую:«Дт60.01»-«Кт60.02».
Поступление услуг в программный продукт «1С 8.3»
Покупка услуг в вышеназванном программном продукте от приобретения продукции отличается не слишком. Заполнение шапки, за исключением указания складского помещения, проводится аналогично. Первичным документом для отражения подобной операции обычно является « ».
Единственная разница в указании в табличной части номенклатуры с видом под названием «Услуга». Например, мы оформим получения услуг по доставке:
В поле под названием «Счета учета» можно указать нужную аналитику. Ранее мы упоминали, что планируем распределять расходы на счет «26» (он также называется «Общехозяйственные расходы»), в статью расходов под названием «Транспортные расходы». А после заполнения документа, так же как в товарах, существует возможность зарегистрировать счет-фактуру.
В случае поступления услуг основное отличие будет заключаться в проводках:
Для этого примера мы заранее за эту услугу оформили оплату поставщику.
- «Дебет60.01 Кредит60.02» - зачет аванса поставщику;
- «Дебет26 Кредит60.01» - начисление перед поставщиком и повышение расходов предприятия;
«Дебет19.04 Кредит60.01» - отражение по услугам входного НДС.
При необходимости существует возможность отображения в одном поступлении и услуг, и самой продукции (для примера, товары с оплаченной доставкой) нужно воспользоваться документом с именем «Поступление (акт, накладная)» с видом операции под названием «Товары, услуги, комиссия».