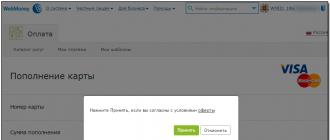В программе "1С:Зарплата и управление персоналом 8" (ЗУП 3.1, 3.0) возможны 3 различных варианта выплаты авансов сотрудникам:
- Процентом от тарифа
Где задается способ выплаты аванса по сотруднику?
В первую очередь способ задается при приеме сотрудника на работу. В документе Прием на работу в нижней части есть поле Аванс. По умолчанию оно установлено в режим "Расчетом за первую половину месяца". Вы можете при необходимости указать другой способ (см. скрин).
Как изменить способ выплаты аванса сотруднику?
Если мы хотим изменить способ выплаты аванса отдельному сотруднику, то это можно сделать документом Изменение оплаты труда.

1) Нажимаем кнопку Создать и выбираем вид операции Изменение оплаты труда.

2) Указываем дату изменения. Начиная с этой даты начнет действовать новый аванс. Выбираем Организацию, сотрудника и внизу ставим галку Изменить аванс. Выбираем новый вариант выплаты аванса и проводим документ.

Как изменить способ выплаты аванса одновременно всем сотрудникам?
Чтобы изменить аванс сразу всем сотрудникам организации или сотрудникам определенного подразделения используем документ Изменение аванса. Разумеется никто не запрещает использовать этот документ и для изменения аванса для одного сотрудника.

1) Создаем новый документ. В форме документа выбираем Организацию. Если необходимо изменить аванс только определенному подразделению - выбираем его в поле Подразделение. Ниже указываем месяц, начиная с которого начнет действовать новое значение аванса.
2) Указываем новый способ расчета аванса (или оставляем прежний, если способ не менялся, а нужно изменить только величину самого аванса).
3) Нажимаем кнопку Заполнить. Табличная часть заполнится сотрудниками. В колонке Прежнее значение будет выведено значение текущего аванса.
4) Чтобы не задавать величину нового аванса по каждой строке вручную, предусмотрена кнопка Установить размер. Она позволяет задать размер аванса сразу всем сотрудникам в табличной части.

На этом все. После проведения документа начнут действовать новые значения авансов по сотрудникам.
По своей сути плановый аванс представляет собой зарплату, выданную сотруднику заранее, то есть у сотрудника возникает долг перед предприятием (если, конечно, до этого у предприятия не было задолженности перед сотрудником).
В программе 1С «Зарплата и управление персоналом» 8.3 предусмотрены три вида расчета аванса:
- Фиксированной суммой.
- Процентом от тарифа.
- Расчетом за первую половину месяца.
Способ расчета аванса указывается при приеме сотрудника на работу в документе « «:
В дальнейшем эту информацию можно увидеть в справочнике «Сотрудники»:

Рассмотрим виды расчета аванса по порядку.
Выплата и расчет «фиксированной суммой» и «процентом от тарифа»
С все просто. Сумма аванса у нас установлена заранее, ничего рассчитывать не надо, и нам остается ее только выплатить. Для этого используется одна из ведомостей:
Получите 267 видеоуроков по 1С бесплатно:
- в банк;
- в кассу;
- выплаты через раздатчика;
- ведомость перечислений на счета.
Я для примера выбрал «Ведомость в кассу».
Выбираем организацию, сотрудникам которой будет выплачиваться аванс, указываем месяц и дату выплаты, кассу и обязательно в выпадающем списке поля «Выплачивать» выбираем «Аванс».
В табличную часть добавляем сотрудников организации, которым надлежит выплата (можно воспользоваться кнопкой «Заполнить»).
Если все сделано правильно, мы должны увидеть примерно такую картину:

Нажимаем «Провести и закрыть».
Если сотруднику задан расчет аванса «Процентом от тарифа», при выборе его в документе программа 1 С ЗУП 8.3 сама рассчитает ему сумму аванса исходя из процента, который у него задан. Думаю, здесь пример приводить не надо.
Расчет за первую половину месяца в 1С ЗУП
Сразу стоит отметить, что в 1С 8.3 данный расчет подразумевает собой расчет пропорционально отработанным дням.
Для расчета мы будем использовать документ «Начисление за первую половину месяца». Чтобы создать его, зайдем в меню «Зарплата», пункт «Все начисления». Нажав кнопку «Создать», выбираем строку «Начисление за первую половину месяца». Откроется окно создания нового документа. Аналогично предыдущему расчету заполняем необходимые поля и добавляем в табличную часть сотрудника.

Обратите внимание, что при добавлении кнопкой «Добавить» в колонке «Начисление» ничего не стоит, но она является обязательной. Здесь стоит выбрать, от какого начисления будет рассчитываться сумма аванса. В моем случае это будет «Оплата по окладу» (у сотрудника указано, что он получает зарплату по окладу).
) в 1С 8.2. Сегодня рассмотрим выплату аванса в конфигурации 1С Предприятие 8.2 Бухгалтерия для Украины.
Процесс начисления и выплаты аванса сотрудникам организации состоит из нескольких взаимосвязанных этапов и начинается с формирования документа… «Начисление зарплаты». Для удобства читателя мы рассмотрим заполнение документов «Начисление зарплаты» и «Зарплата к выдаче организаций» сокращенно, применительно конкретно к авансу. Более подробно есть возможность ознакомиться с ними по ссылкам, расположенным в шапке статьи.
Итак, приступим. Открываем закладку «Начисление зарплаты» панели функций. В журнале одноименных документов создаем новый, нажав на кнопку «Добавить». В открывшемся документе заполняем нужные реквизиты. перед созданием нового начисления обращаем внимание на заполнение регламентированного производственного календаря. Заполнив реквизиты в шапке и выбрав сотрудника обращаем внимание на установку галочки «предварительный расчет», это обязательный пункт при начислении аванса.
 Далее переходим в журнал «Зарплата к выплате», создаем новый документ, заполняем его шапку нужными реквизитами и обратим внимание на пункт «Вид выплаты». Установим его в « (за попереднім розрахунком)». Далеее заполним документ по характеру выплат.
Далее переходим в журнал «Зарплата к выплате», создаем новый документ, заполняем его шапку нужными реквизитами и обратим внимание на пункт «Вид выплаты». Установим его в « (за попереднім розрахунком)». Далеее заполним документ по характеру выплат.

После автоматического заполнения данными начисленного аванса, изменим данные в столбце «Способ выплаты» с «Через банк» на «Через кассу». Это необходимо для выплат аванса работнику через кассу и формирования расходного кассового ордера (РКО).



Заполняем все нужные реквизиты в созданном на основании расходном кассовом ордере и после этого сохраняем и проводим документ РКО.

Если у Вас появились вопросы по статье или остались нерешенные проблемы обсудить их Вы можете на
Оцените статью:
Рассмотрим работу типовой функциональности «1С» (в конфигурациях «1С:Управление производственным предприятием для Украины», «1С:Зарплата и управление персоналом для Украины» и «1С:Управление сельскохозяйственным предприятием для Украины» (от релиза 2.1.40 и выше).
Для начисления и выплаты аванса в вышеперечисленных конфигурациях создаем документ «Начисление зарплаты работникам организации» с включенным флагом «Предварительный расчет» с датой выплаты аванса. Для автоматического заполнения и расчета документа нажимаем кнопку «Заполнить и рассчитать все» (рис.1).
Рис 1. Документ «Начисление зарплаты работникам организаций»
Для учета отработанного времени следует:
При использовании метода отклонений регистрировать невыходы, отпуска, больничные и т.д. соответствующими документами;
При использовании метода прямого табелирования необходимо сформировать документ «Табель учета рабочего времени». Документ можно заполнить как за первую половину месяца (строго с 1 по 15 число), так и произвольным периодом.
В конфигурациях предусмотрены варианты для удобного заполнения данного документа. Например, документ можно заполнить списком сотрудников, для которых рассчитывается сумма аванса (кнопка «Заполнить» в табличной части «Сотрудники»), заполнить начисления (кнопка «Заполнить» в командной панели документа или в табличной части «Начисления») и выполнить расчет (кнопка «Рассчитать» в командной панели документа или в табличной части «Рассчитать»).
Проанализировать процесс начисления по конкретному сотруднику можно с помощью кнопки «Рассчитать» и «По работнику с комментариями» (рис.2).

Рис 2. Документ «Начисление зарплаты работникам организаций» с комментариями
Рассмотрим на примере сотрудника Луцковой Л.П. Бухгалтер проводит начисление аванса за сентябрь, документ от 15.09.15 г. Все первичные данные введены с помощью документа «Прием на работу в организацию» и хранятся в регистре сведений «Плановые начисления работников организации» (рис.3).

Рис 3. Документ «Прием на работу в организацию»
В комментариях к документу «Начисление зарплаты работникам организаций» (рис.2) видно, что «Оклад по дням» - это вид расчета (указан при приеме на работу), способ расчета - «По месячной тарифной ставке», порядок расчета указан в самом виде расчета «Планы вида расчета»\«Основные начисления организаций» (рис.3).
В нашем примере оплачиваемое время в днях рассчитано по графику работы «Пятидневка» (график указан при приеме на работу) до даты документа (15.09.15) и составило 11 дней. Норма времени 22 дня тоже берется из графика работы (рис.4).

Рис 4. Справочник «Графики работы»
Тарифная ставка указывается в документе «Прием на работу организаций» и может меняться с помощью документов «Ввод сведений о плановых начислениях работников организаций», «Кадровое перемещение организаций».
Результат расчета равен 8500 =17000/22*11
Выплата аванса за отработанное время оформляется документом «Зарплата к выплате организаций» с видом выплаты «Аванс (по предварительному расчету)» (рис. 5).
В этом документе рассчитываются все налоги, которые следует перечислить с данной авансовой выплаты с помощью нажатия кнопки «Рассчитать налоги». В колонке «Сумма» будет указана рассчитанная сумма к выплате.

Рис 5. Документ «Зарплата к выплате организаций»
В программе предусмотрены способы выплаты через банк и через кассу. Для того, чтобы произвести выплату через банк, следует заполнить документ «Ввод сведений о банковских карточках работников».

Рис 6. Документ «Ввод сведений о банковских карточках работников»
В зависимости от способа выплаты на основании документа «Зарплата к выплате организаций» формируют документ «Платежное поручение исходящее» (с видом операции «Перечисление заработной платы») или документ «Расходный кассовый ордер» (с видом операции «Выплата заработной платы по ведомости»).

Рис 7. Документ «Платежное поручение исходящее»

Рис 8. Документ «Расходный кассовый ордер»
Сформировать платежные документы по выплате аванса, уплате налогов можно автоматически с помощью обработки, вызываемой по кнопке «Перейти» из документа «Зарплата к выплате организаций».

Рис 9. Обработка «Формирование платежных документов по взносам в фонды»
При нажатии кнопок «Создать» и «Провести» будут формироваться документы «Платежное поручение исходящие» с видом операции «Перечисление налога».
Для автоматического формирования платежных документов по уплате налогов необходимо заполнить регистр сведений «Параметры платежных документов по взносам в фонды».
Отправить эту статью на мою почту
Авансом называется предоплату, которая выдается сотруднику в счет будущей зарплаты. При выплате зарплаты сотруднику сумма аванса будет вычитаться. В этой инструкции рассмотрим вопрос, как начислять аванс в 1С ЗУП.
Сразу следует отметить, что существует три различных вида расчета. Первый способ носит название “Расчетом за первую половину месяца”, здесь осуществляется пропорционально количеству отработанных дней. Если выбран данный вариант, то аванс предварительно необходимо начислить. Второй вариант “Фиксированной суммой” и третий вариант “Процентом от тарифа”. В последних двух случаях отработанное время в расчет не берется.
Если у вас есть вопросы по теме, как начислять аванс в 1С ЗУП, задайте их в комментариях под статьей, наши специалисты постараются ответить на них.
Первоначально вид начисления в программе устанавливается при оформлении кадровых документов, таких как “Прием на работу”. На закладке “Оплата труда” нас интересует реквизит “Аванс” выбираем один из вышеперечисленных способов. При выборе третьего варианта необходимо также указать процент, по умолчанию программой установлено 40%.

При оформлении через документ “Прием на работу списком”, т.е. в том случае, когда принимаются сразу несколько работников, вид начисления указывается аналогично.

Если для сотрудника уже установлен один из способов, то его также можно изменить и выбрать другой. Сделать это при помощи документа “Изменение аванса” из раздела “Зарплата”. Создаем документ и заполняем необходимые реквизиты.

Указываем организацию и месяц, с которого будет применяться новый способ расчета или другой размер аванса, в том случае если вариант расчета не изменился. При необходимости заполняем подразделение и меняем способ расчета. Далее добавляем сотрудников. По кнопке “Установить размер” устанавливаем значение для всех строк. После чего проводим документ.
Второй вариант для изменения способа расчета. Для этого переходим в раздел “Зарплата” и выбираем пункт “Изменение оплаты сотрудников”. Далее нажимаем “Создать” и указываем операцию “Изменение оплаты труда”. Заполняем реквизиты шапки.

Ставим галочку “Изменить аванс” и выбираем один из способов. Проводим документ. Также возможен третий вариант изменения способа через документ “Кадровый перевод”. Действия по изменению
аналогичны.

Далее перейдем начислению. Для варианта “Расчетом за первую половину месяца“ необходимо перейти в раздел “Зарплата” и выбирать пункт “Все начисления”. Далее нажимаем “Создать” и выбираем “Начисление за первую половину месяца”.

Заполняем реквизиты в шапке. Дата расчета “до” программа автоматически подставляет 15ое число. После чего нажимаем “Заполнить”. В документ будут попадать те начисления и удержания, у которых установлена соответствующая галочка.

Также в документе будут рассчитаны удержания и НДФЛ. Следует отметить, что в документ не будут попадать сотрудники, которые имели неявки по больничному листу, отпуску, командировке и прочим отсутствиям. При необходимости данные можно откорректировать вручную. После чего проводим документ.
Если у работника установлен вариант “фиксированной суммой” или “процентом”, то выплату можно осуществлять сразу. Выплату можно осуществлять через банк, на счета или в кассу. Перейдем в раздел “Выплаты” и выберем пункт “Все ведомости на выплату зарплаты”. Далее нажимаем “Создать” и в нашем примере выберем документ “Ведомость на счета”.

Заполняем реквизиты нового документа, в качестве выплаты выбираем “Аванс”. Заполняем табличную часть с сотрудниками.